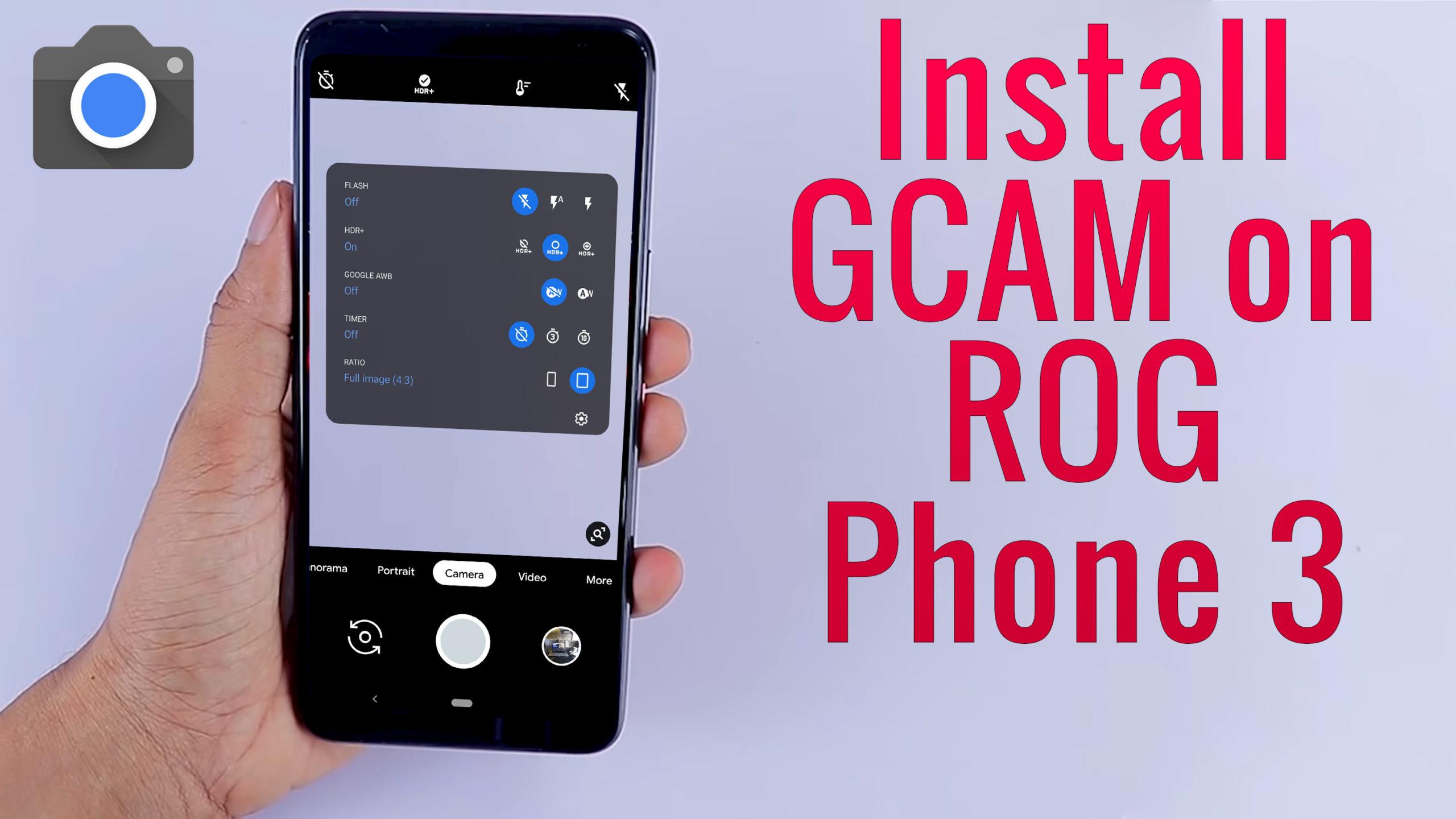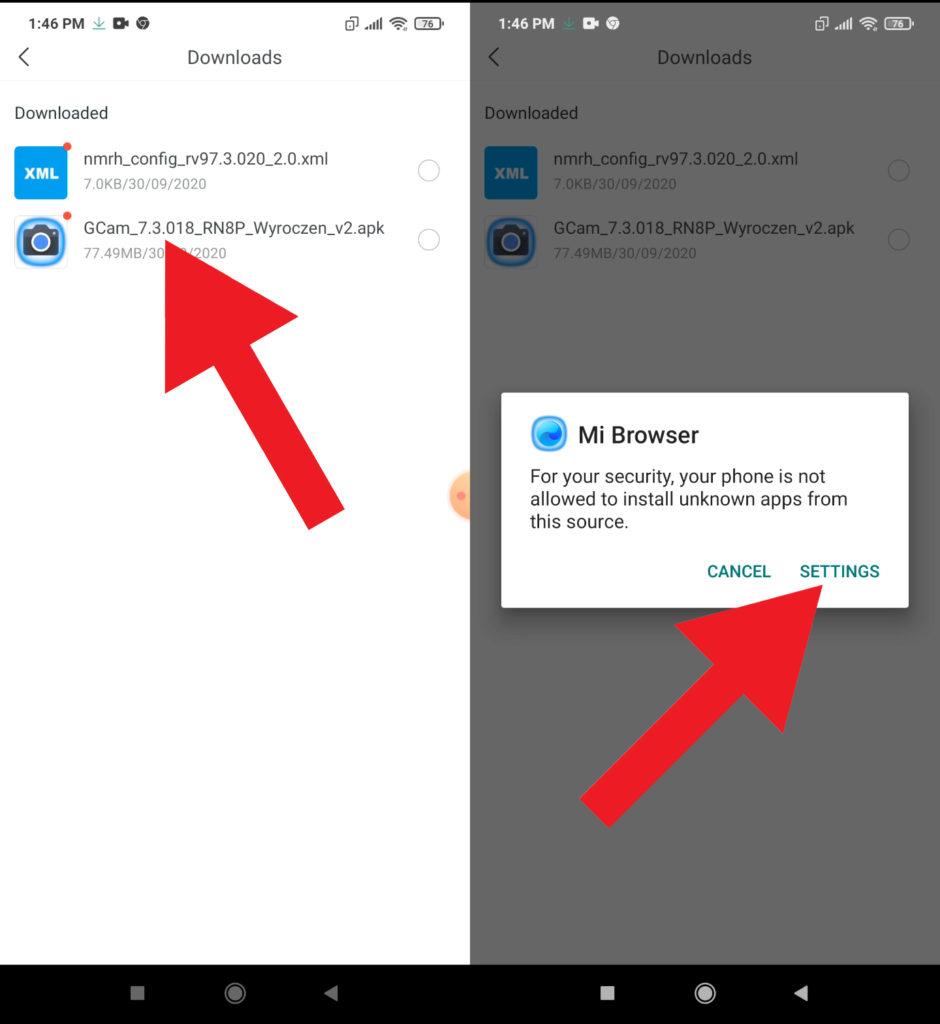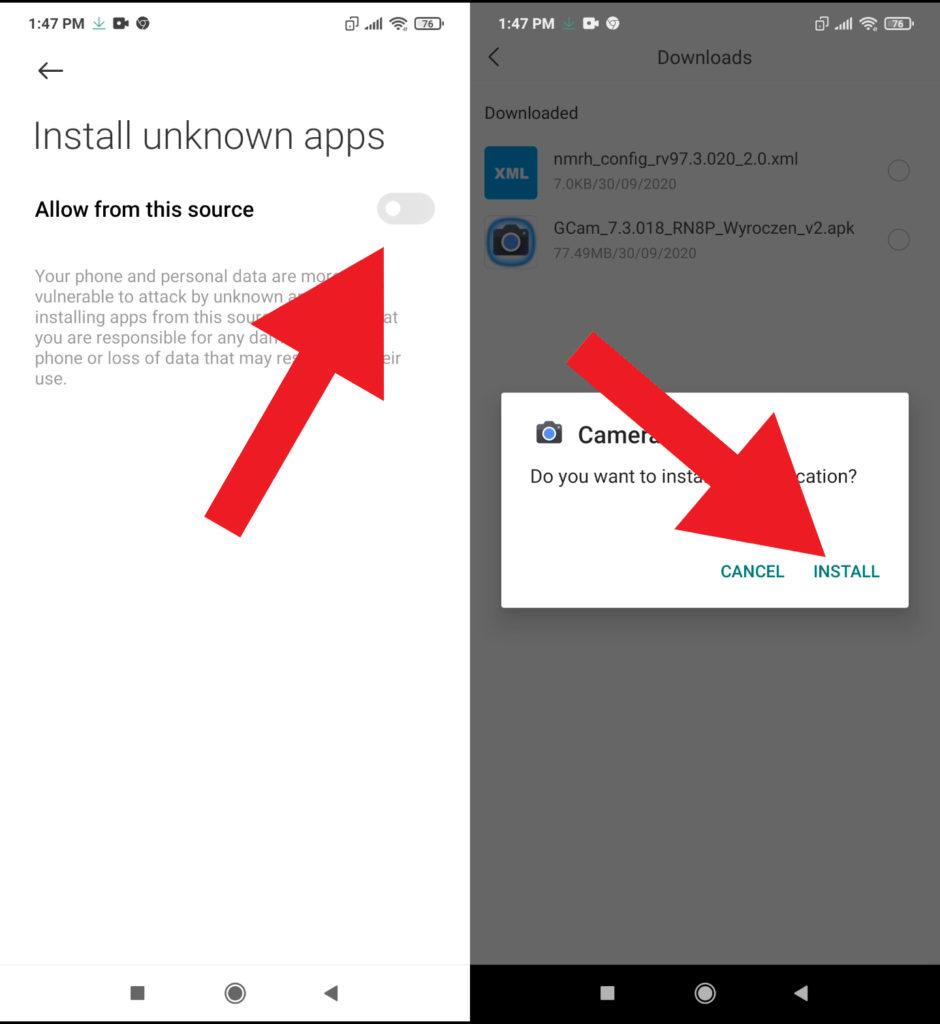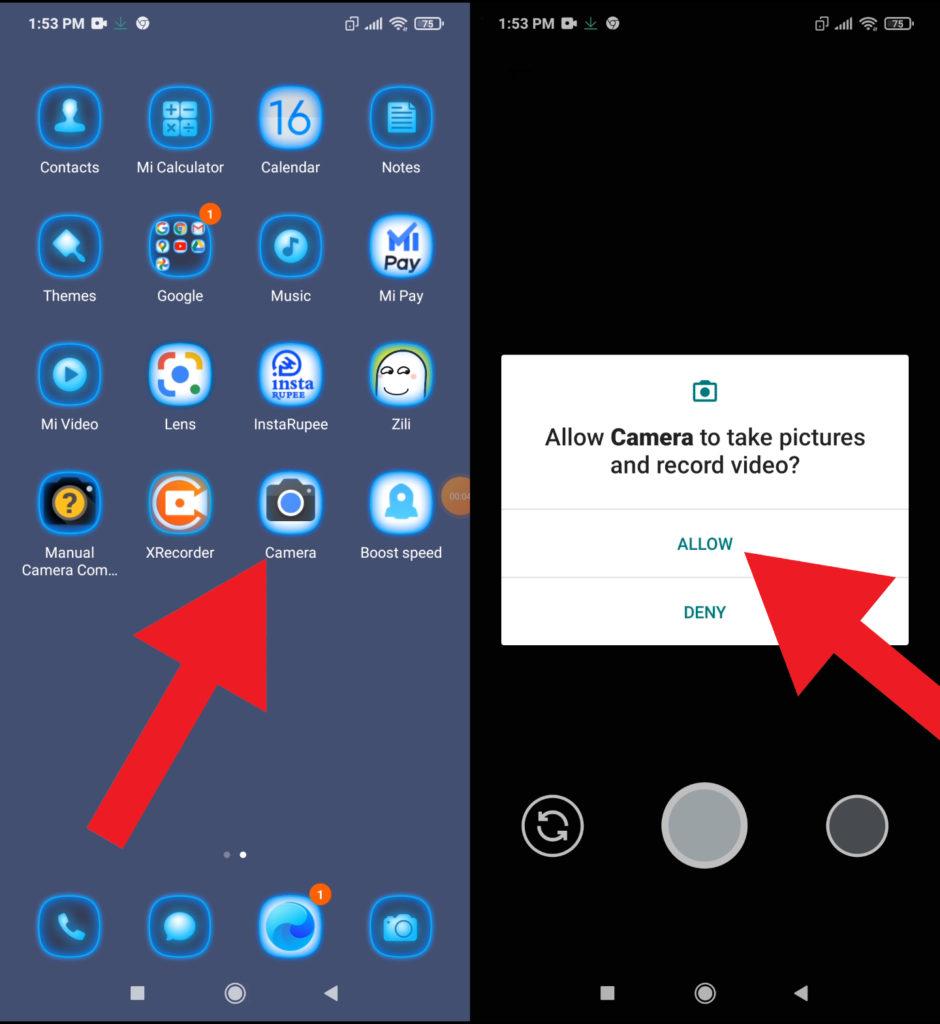The Asus ROG Phone 3 is designed primarily for gaming but tries to be a well-rounded flagship-class phone. It’s large and heavy thanks to its 6000mAh battery and cooling apparatus, but is also extremely powerful with its Snapdragon 865+ SoC. You get fast RAM and storage, plus a full-HD+ AMOLED panel with a 144Hz refresh rate and HDR10+ support. Asus has also customised the ROG Phone 3 with its ultrasonic AirTriggers that act as physical gamepad-like buttons for games. The company’s software lets you configure them and also manage several other shortcuts and optimisations for gaming. There are three rear cameras, which take surprisingly good photos in the daytime and at night. The front-firing stereo speakers are a nice touch but there’s no wireless charging or IP rating. Games run super smoothly, and we had no trouble at all even at the highest quality settings.
Camera Specification
Previous ROG Phone models didn’t put much emphasis on the cameras, but Asus wants the ROG Phone 3 to be a well-rounded flagship-class device. You get a 64-megapixel Sony IMX686 sensor for the primary camera, with an f/1.8 aperture, a 13-megapixel ultra-wide f/2.4 camera, and a 5-megapixel macro camera as well. On the front, there’s a 24-megapixel f/2.0 camera for selfies.
What is Google Camera (Gcam)!
If you’re a mobile photography lover then you should know about the GCam app. But if you don’t know, then the Google Camera app offers plenty of useful features like Portrait mode, AR Stickers, Google Lens suggestion, PhotoSphere, Lens Blur, Night Sight, HDR+ enhanced, RAW image support, and more. All of these features can also be found on other stock camera apps but they can’t be so effective when it comes to the performance.
The Google Camera app simply delivers the best in the class image and video quality even in low lighting conditions. The portrait mode, saturation level, brightness level, exposure, dynamic range, background blur effect with nice edge detection, etc are properly maintained on the images taken from the GCam app. Form the very first use, you can start noticing the difference.
Important Notes!
So, If you installed the APK and when you try to open it, it is not working? No problem, we have got you covered.
1. Check Camera2API support: Google Camera needs Camera2API support on your device to work properly. How to check if your phone has Camer2API support? Follow this guide: How To Check Camera2 API Support on Android? Find Out.
▼Download Google Camera (GCam)▼
(Please Try every APK file linked below)
GCam1 8.0 APK: Download
GCam2 8.0 APK: Download
Steps to Install Google Camera
1. Download the GCam APK file on your device from the link above.
2. Tap on the APK file > It may ask you to enable the Unknown Sources option at first.
3. Go to the device Settings > Security or Privacy > Additional Settings.
4. Once the Unknown Sources enabled, tap on the Install button.
5. Now, open the Google Camera app and allow some of the permissions.
That’s it. You’re done.
So, there you have it from my side in this post. I hope you liked this post and were successful in installing the GCam or the Google Camera port for your smartphones. Let us know in the comments which features were far better with the GCam as compared to the stock camera application.