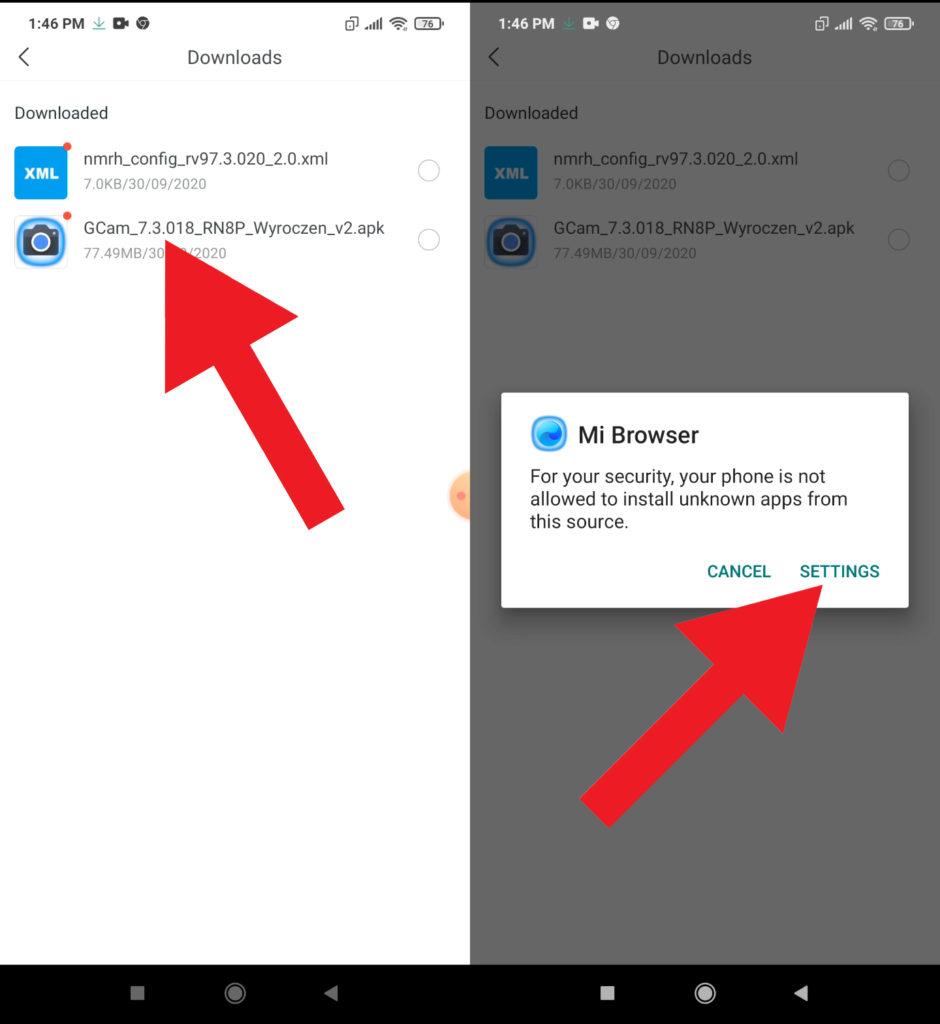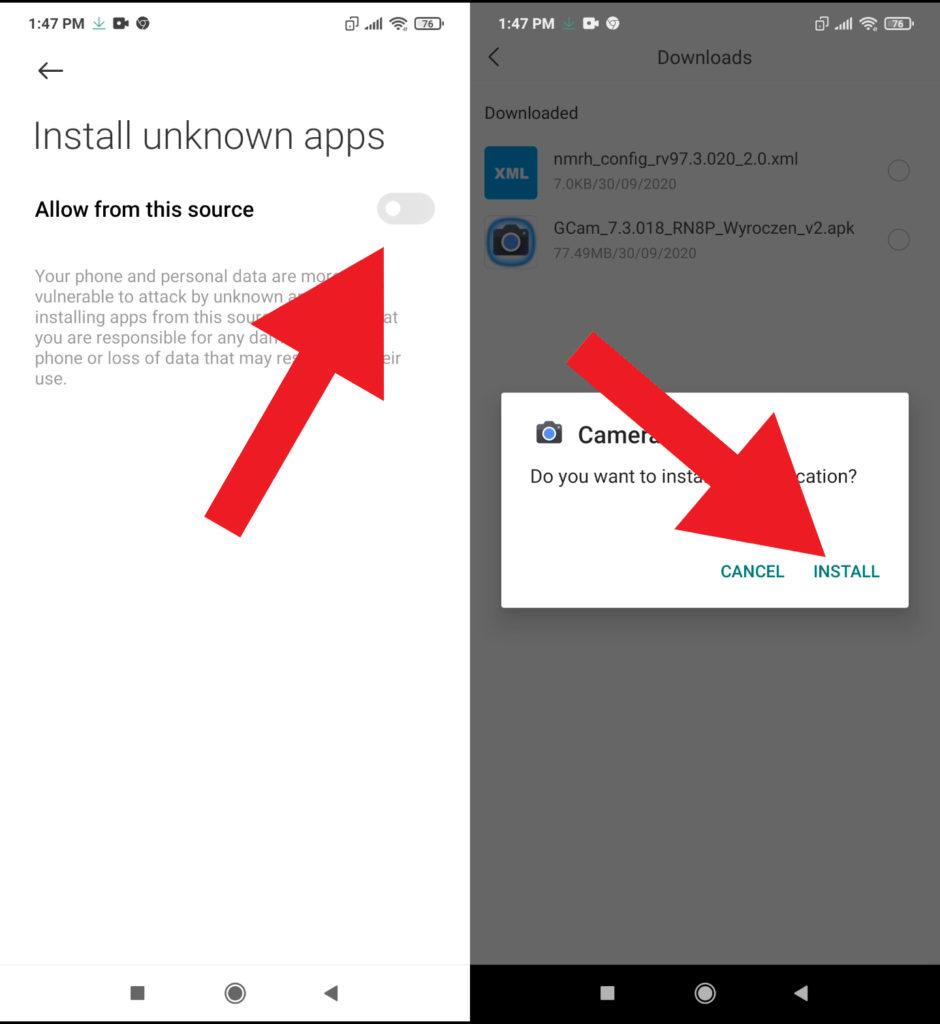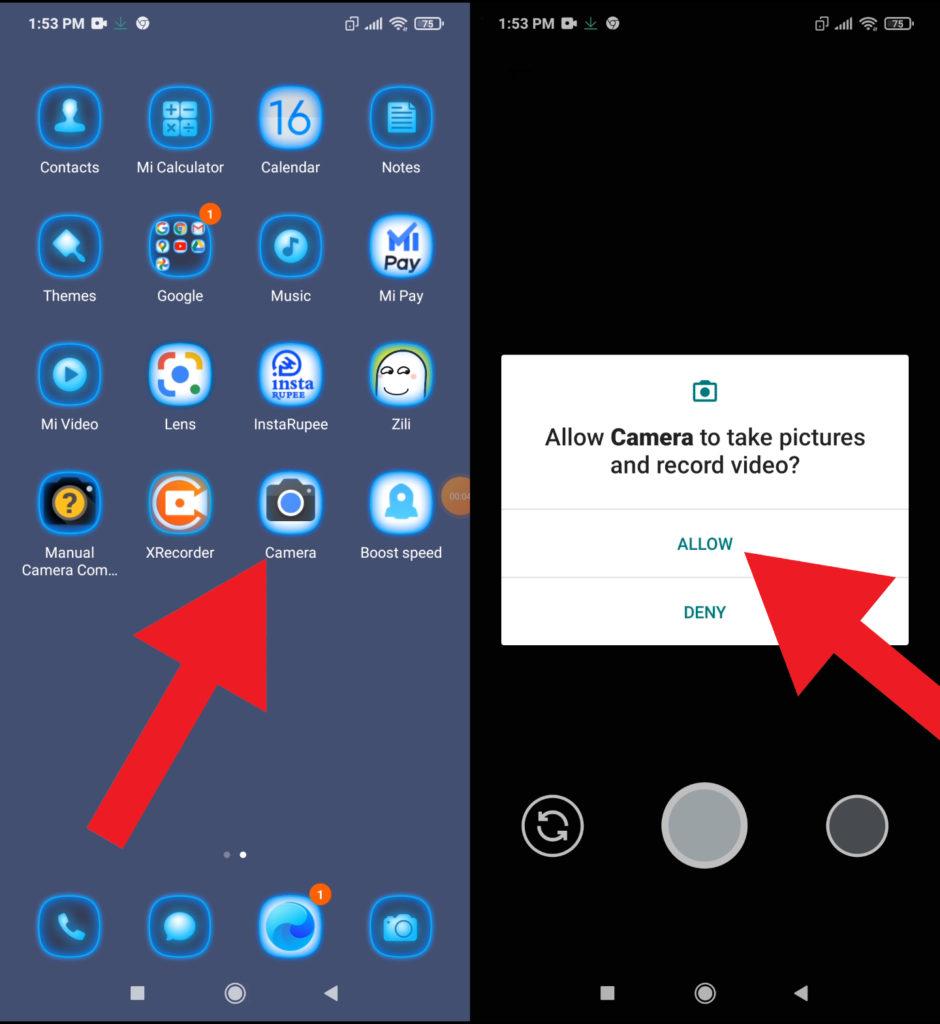The most interesting thing about the Poco X3 Pro is its Qualcomm Snpadragon 860 SoC. This is a relatively uncommon processor and we’re seeing it in action for the first time. Qualcomm rarely offers multiple 800-series models in a year, but now we have not only the flagship Snapdragon 888, but also an 870 and 860 in the mix. It is a slightly tweaked version of the Snapdragon 855 from a few years ago, but that’s still pretty powerful by today’s standards. It echoes the Poco F1’s use of the Snapdragon 845 which was a bit dated but still very capable for its time.
Camera Specification
Poco has gone with lower resolutions for the X3 Pro’s rear cameras than it did with the Poco X3. You get a 48-megapixel primary camera and an 8-megapixel ultra-wide one, compared to 64 and 13 megapixels respectively on what is supposed to be a lower-end model in the same series. Of course, sensor and lens quality are much more important than resolution alone. It will be interesting to see how the Poco X3 Pro delivers, and whether people are willing to look beyond the usual “bigger is better” marketing message. There’s also a 2-megapixel macro camera and a 2-megapixel depth sensor.
What is Google Camera (Gcam)!
If you’re a mobile photography lover then you should know about the GCam app. But if you don’t know, then the Google Camera app offers plenty of useful features like Portrait mode, AR Stickers, Google Lens suggestion, PhotoSphere, Lens Blur, Night Sight, HDR+ enhanced, RAW image support, and more. All of these features can also be found on other stock camera apps but they can’t be so effective when it comes to the performance.
The Google Camera app simply delivers the best in the class image and video quality even in low lighting conditions. The portrait mode, saturation level, brightness level, exposure, dynamic range, background blur effect with nice edge detection, etc are properly maintained on the images taken from the GCam app. Form the very first use, you can start noticing the difference.
Important Notes!
So, If you installed the APK and when you try to open it, it is not working? No problem, we have got you covered.
1. Check Camera2API support: Google Camera needs Camera2API support on your device to work properly. How to check if your phone has Camer2API support? Follow this guide: How To Check Camera2 API Support on Android? Find Out.
▼Download Google Camera (GCam)▼
(Please Try every APK file linked below)
Google camera 8.2 BY MWP : download
Google Camera 8.2 MWP Cloned : download
Google camera 8.2 By Greatness : download
Steps to Install Google Camera
1. Download the GCam APK file on your device from the link above.
2. Tap on the APK file > It may ask you to enable the Unknown Sources option at first.
3. Go to the device Settings > Security or Privacy > Additional Settings.
4. Once the Unknown Sources enabled, tap on the Install button.
5. Now, open the Google Camera app and allow some of the permissions.
That’s it. You’re done.
So, there you have it from my side in this post. I hope you liked this post and were successful in installing the GCam or the Google Camera port for your smartphones. Let us know in the comments which features were far better with the GCam as compared to the stock camera application.